- Looking to get the fastest VPN on the market? Hotspot Shield was rated the 'world's fastest VPN for 2020' by the experts at Ookla's Speedtest. Access your favorite content by changing your IP address, browse anonymously with military-grade encryption, and shield yourself from hackers with Hotspot Shield VPN.
- Personal Hotspot refers to the standard tethering feature of an iPhone or iPad. The host device generates its own Wi-Fi network, which other devices can connect to for an Internet connection.
- Our website provides a free download of Free WiFi Hotspot 2.1 for Mac. The program relates to Internet & Network Tools. Our built-in antivirus scanned this Mac download and rated it as 100% safe. The actual developer of this free Mac application is FreeWiFiHotspot Co., Ltd.
Follow these simple four steps to easily download a VPN for Mac in seconds. Download Hotspot Shield VPN on your Mac. Select location. Select the VPN server location you wish to connect to. Open up the Hotspot Shield app and click “Connect” Step 4. Enjoy your favorite content with.
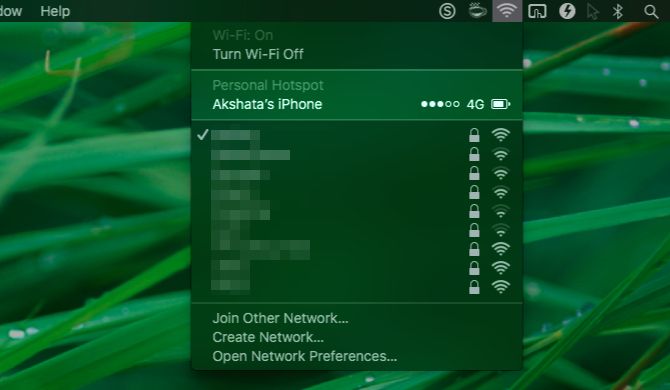
Instant Hotspot is similar to Personal Hotspot on iPhone or iPad but one major difference between the two is ease-of-use. The latter involves setting a password and authenticating it on your Mac. But with Instant Hotspot, you can connect your Mac (OS X Yosemite) instantly to your iPhone’s Personal Hotspot (via Cellular data, of course) without having to input passwords.
We’ve covered a lot on how to setup and use Instant Hotspot between a Mac and your iDevice but there’s a strong chance that you might run into problems.
Tips on Troubleshooting Instant Hotspot Connectivity Issues on Mac
Device Requirement: If you wish to connect your Mac to iPhone then you must make sure that your Mac is running on OS X Yosemite and iOS 8.x on your iPhone.
Below are the devices which support Instant Hotspot:
iPhone: iPhone 5 or later
iPad: iPad 4 or later (only Wi –Fi + LTE Models work)
iPod Touch: iPod Touch 5th generation only
iMac: 2012 modal or newer
MacBook Air: 2012 model or newer
MacBook Pro: 2012 model or newer
Mac Pro: 2013 model or newer
Mac mini: 2012 model or newer
Make Sure All Devices Have the Same iCloud Account
You need to make sure that you have the same iCloud account associated with all the devices. For instance, if you are using a MacBook to connect to your iPhone’s data (via Instant Hotspot), it can only happen when you’ve used the same iCloud account on the Mac and the iPhone.
In Mac, check out System Preferences > iCloud to verify this. (On the iPhone, it’s in Settings > iCloud)
Make Sure Your Data Plan Supports Personal Hotspot
To systematize Instant Hotspot, you must have a Personal Hotspot-compatible data plan on your iPhone or one that supports tethering. If not then contact your carrier to check for compatibility.
Enable Wi-Fi and Bluetooth in both the devices
Before moving further you must enable Wi-Fi and Bluetooth in the devices you are to connect with.
Reboot Devices
Sometimes rebooting the devices fix many problems so try this alternative too. Reboot both the devices. First shut down your Mac completely and reboot it. Then reboot your iOS device.
Change the name of your iPhone or iPad
Sometimes, changing the name of the iPhone can make your Instant Hotspot work. So, change your iPhone’s name by going into Settings. If you do not know how to change the name of your iPhone/iPad, follow these steps:
Step #1. Go to Settings
Step #2. Tap on General

Step #3. Tap on About
Mac Hotspot App
Step #4. Tap on Name
Step #5. Type the new name and then tap on Done
Step #6. Then refresh the Wi-Fi connection on your Mac to see whether it shows the name of your iPhone now.
Step #7. If not, reboot both the devices again and follow the same process.
Reset Network Setting on your iPhone/iPad
Still not able to connect your devices?
Reset your network setting on your iPhone/iPad, it can sort out your connectivity issues. Do remember, resetting the network will clear out all your saved Wi-Fi passwords and connected Bluetooth devices from the iPhone/iPad. To connect with the Wi-Fi networks, you will have to re-enter the passwords.
If you do not know how to Reset Network then follow these steps:
Step #1. Go to Setting
Step #2. Tap on General
Step #3. Scroll down and tap on Reset
Step #4. Tap on Reset Network Settings
Step #5. Type in your passcode if asked
Step #6. Conform to reset your network setting
And check if you are able to connect.
Try all the alternatives given above in case you are not able to connect your devices. Coreldraw 11 for the mac.
Jignesh Padhiyar is the co-founder of iGeeksBlog.com who has a keen eye for news, rumors and all the unusual stuff that happens around Apple products. During his tight schedule, Jignesh finds some moments of respite to share side-splitting contents on social media.
- https://www.igeeksblog.com/author/iosblogger/
- https://www.igeeksblog.com/author/iosblogger/How to Share Purchased Apps Between iPhones and iPads
- https://www.igeeksblog.com/author/iosblogger/
- https://www.igeeksblog.com/author/iosblogger/
You’re on a trip, accompanied by your trusty iPhone and MacBook Air. Suddenly there’s an emergency at work, and you need to get online with your Mac. You can pick up a cell signal with the iPhone, but there’s no Wi-Fi to be found—what to do?
Never fear, since you can use your iPhone’s cellular data plan to create a personal Wi-Fi hotspot that lets your Mac access the Internet through your iPhone. Also called “tethering,” it’s fast, easy, and can be a life-saver when you just have to get online with a Mac (or a Wi-Fi–only iPad).
Before we explain how to do set up a personal hotspot, note that most but not all cellular carriers allow tethering on existing plans. For some, you might have to pay more for tethering. Regardless, any data consumed by your Mac while tethered will count against your data allowance and may generate overage fees. Carriers with “unlimited” data, like T-Mobile and Sprint, generally throttle your bandwidth to slower speeds if you use too much data.
Along those lines, if you use a file-sharing service like Dropbox or Google Drive, or an Internet backup service like CrashPlan or Backblaze, turn them off before connecting. Particularly if they haven’t connected in a while, those services can transfer a lot of data quickly, which could result in a hefty overage charge or awkward data throttling for the rest of the month.
With those warnings out of the way, follow these steps in iOS 9 to turn on Personal Hotspot:
Personal Hotspot For Mac Os Download
- On your iPhone, if you’ve never enabled the feature before, go to Settings > Cellular > Personal Hotspot. Once you’ve turned Personal Hotspot on once, it moves up a level, so you can access it from Settings > Personal Hotspot.
- Tap Wi-Fi Password and enter a password that’s at least 8 characters long and easy to type. It doesn’t need to be super secure because you can keep Personal Hotspot turned off unless you’re using it. But you do want a password so random people nearby can’t connect and use your data.
- Once you’ve entered a password, enable the Personal Hotspot switch.
That’s it! The Personal Hotspot screen provides basic instructions for connecting to the iPhone via Wi-Fi, Bluetooth, and USB. Stick with Wi-Fi, since it’s the easiest and most reliable in most cases.
- On your Mac, click the Wi-Fi icon in the menu bar and choose your iPhone’s name.
- Enter your password when prompted, making sure to select Remember This Network. That way, you won’t even have to enter your password the next time.
- The Mac then connects to your iPhone, showing a hotspot icon instead of the usual wave icon for the Wi-Fi menu.
Personal Hotspot Device For Free
Could it get any simpler? When you’re done, the safest thing to do, to ensure you don’t accidentally end up using too much of your data allowance, is to turn off the Personal Hotspot switch in Settings > Personal Hotspot. Your Mac will automatically disconnect.
